Note: this tutorial uses a slightly older version of VideoSpec. The steps and screenshots are very close, though not exact, to the current version.
- Once installed, launch VideoSpec from your Applications menu. Drag a video file into the Name: field.
- VideoSpec will quickly analyze the file.
- Once the file has loaded, the General Parameters tab will display info on that video. One of the areas you’ll want to look at carefully if you’re having trouble playing the video is the QuickTime Player Compatibility section. In it you’ll find out if QuickTime itself can play the file, if it requires additional components to play the file, or if it can’t play the video at all.
- With the file I’ve used as an example (see screenshot below) you’ll see that QuickTime can play the video, but it requires additional components to do so. The components it requires are Perian, Flip4Mac and/or DivX. VideoSpec will also list additional video players that can play the currently loaded file. In this case, the video can be viewed in VLC or MPlayer for OS X.

- Select the Video Track Parameters tab for detailed information on the video track itself. In the example below, the file is clearly labeled in the Video track format: field as an MPEG-4 XviD video. The Encoding library: confirms that XviD 1.1.2 was used to encode the video.
- Select the Audio Track Parameters tab for detailed info on the audio track that the video uses. Here you’ll be able to determine what the audio format is (in my case, MP3) and the encoding properties (126 Variable Bitrate etc).
- Finally, if you ever want to compare two files, use the Files Comparison tab. Load the first video using the method outlined in step #1, and then click the Select Second File button to load the second video. You’ll be presented with a side by side comparison of the two videos, making it quite easy to determine the differences between them.

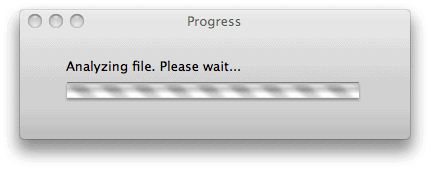


 ..
.. 








No comments:
Post a Comment